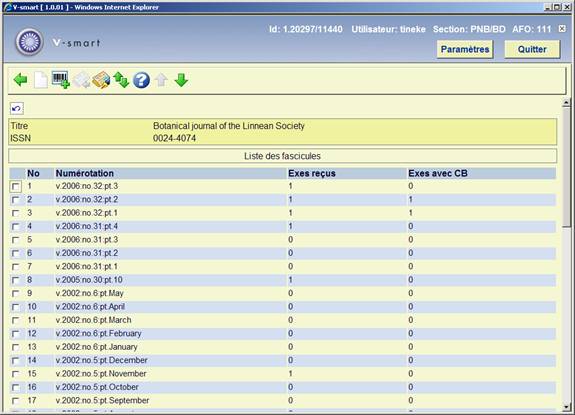
L'écran Liste des fascicules affiche une ligne pour chaque fascicule numéroté. Les fascicules listés dans la liste sont accessibles à toutes les cotes de rangement de ce titre. Les colonnes Exes reçus et Exes avec CB reflètent le statut de chaque fascicule de la cote de rangement sélectionnée.
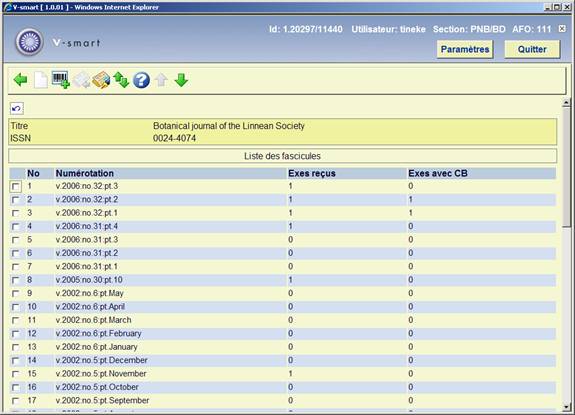
Une notice bibliographique abrégée s'affiche au-dessus de la liste. Ces données sont inaccessibles et incluent les zones du profil de groupe/élément !Serials.
Sous ces données bibliographiques, s'affiche une liste qui contient une ligne pour chaque fascicule défini pour ce type de publication.
Numérotation – énumération et chronologie du fascicule.
Exes reçus – nombre d'exemplaires reçus pour la cote de rangement sélectionnée. Si le type de publication est attaché aux abonnements, vous ne pouvez pas recevoir de fascicules. La colonne est mise à jour soit par le bulletinage ou en créant un exemplaire avec code-barres. Vous pouvez saisir cet écran et trouver que les exemplaires reçus sont supérieurs aux codes-barres. Cela s'explique par le fait que les fascicules ne sont pas forcément exemplarisés.
Exes avec CB – nombre d'exemplaires avec code-barres pour la cote de rangement sélectionnée.
[I] – utiliser cette option si le fascicule à recevoir n'existe pas déjà. Ce bouton est désactivé si le type de publication courant est lié à un abonnement. S'il est actif, le système affiche l'écran Ajouter/modifier fascicule. Référez-vous à la section 311.3.2.3.
[*] – sélectionner un des fascicules puis utiliser cette option pour réceptionner et exemplariser le fascicule de la cote de rangement sélectionnée. Si le fascicule est déjà réceptionné, le système attachera simplement le code-barres. Utiliser cette option pour exemplariser des fascicules de périodiques ou des multivolumes. Référez-vous à Ajouter code-barres ci-dessous.
[R*] – sélectionner un des fascicules puis utiliser cette option pour réceptionner (mais sans exemplariser) ce fascicule pour la cote de rangement sélectionnée. Si le type de publication est attaché à des abonnements, vous ne pouvez pas recevoir des fascicules. Référez-vous à Ajouter code-barres ci-dessous.
[N*] – sélectionner un des fascicules puis utiliser cette option pour modifier l'énumération du fascicule sélectionné. Référez-vous à la section 311.3.2.3.
[M] – utiliser cette option pour modifier l'ordre des fascicules dans la liste. Référez-vous à la section 311.3.5.
Sélectionner un des fascicules de l'écran Liste des fascicules et choisir l'icône . Le système affiche l'écran Saisir un nouvel exemplaire.


Collection – Cette zone contient une liste -sous forme de menu déroulant- des collections (pour la cote de rangement courante) auxquelles vous pouvez attacher ce code-barres. Pour chaque collection de la liste, le système affiche un numéro (qui commence par 1 pour l'identification unique) suivi d'un numéro d'exemplaire (depuis l'écran de la collection générale), le statut de reliure (relié vs non relié), le statut de réception (reçu vs non reçu). Le système inclut également une entrée qui est vide. Utiliser cette entrée pour commencer une nouvelle collection.
Par exemple,

Sélectionner 2 pour réceptionner et exemplariser le fascicule qui appartient à la collection reliée.
Sélectionner 4 si vous exemplarisez un fascicule déjà reçu dans les Périodiques.
Sélectionner 5 pour réceptionner et exemplariser le fascicule pour une nouvelle collection complète pour la cote de rangement courante.
Après la saisie du code-barres, sélectionner la collection, la nature d'ouvrage, etc. et faire pour exemplariser. Si le fascicule n'a pas été précédemment réceptionné, il s'affichera comme reçu et exemplarisé. Le système revient à l'écran Liste des fascicules.
La zone du numéro d'inventaire sur l'écran est protégée (vous n'êtes pas autorisée à rentrer une donnée dans cette zone directement). Vous devez utiliser le bouton pour générer un numéro d'inventaire, qui affichera dès lors un écran de saisie :

Numéro d'inventaire – La liste déroulante qui contient les codes des tranches de numéros d'inventaire définis dans l'AFO 469-Numéro d'inventaire. Vous pouvez sélectionner une entrée à partir de cette liste, taper un nombre dans la zone texte libre ou laisser la zone vide. Si le nombre rentré est dans la liste, le système génère le prochain numéro contenu appartenant à la tranche sélectionnée. Si le nombre rentré n'est pas un code ou s'il est un doublon (déjà trouvé dans l'index), le système affichera un message d'avertissement.
Vous pouvez choisir d'insérer une note lorsque vous ajoutez un numéro d'inventaire. Lorsque vous saisissez un nouveau numéro d'inventaire, ajouter ‘.-‘ (date en minuscules) suivi de la note. Cela générera le prochain numéro d'inventaire et ajoutera la zone note à la fin du numéro généré.
Sélectionner un des fascicules depuis l'écran Liste des fascicules et choisir l'icône pour réceptionner (mais sans exemplariser) le fascicule. Le système affiche l'écran Recevoir volume.

Numérotation – énumération et chronologie du fascicule. Non modifiable.
Exes à recevoir – saisir le nombre d'exemplaires du fascicule à réceptionner pour la cote de rangement courante.
Localisations – sélectionner les collections à réceptionner. La liste contient les collections pour la cote de rangement courante qui n'ont pas reçu ce fascicule spécifique (i.e. v.3). Si une collection est contrôlée par un abonnement, elle ne sera pas incluse dans la liste. Une entrée vide sera également incluse dans la liste pour réceptionner le fascicule d'une nouvelle collection complète.
Pour chaque collection de la liste, le système affiche un numéro (qui commence par 1 pour l'identification unique) suivi d'un numéro d'exemplaire (depuis l'écran de la collection générale), le statut de reliure (relié vs non relié), le statut de réception (reçu vs non reçu).
Quand vous faites le système vérifie si la valeur saisie dans Exes à recevoir correspond au nombre de collections sélectionnées. Si aucune différence n'est trouvée, le système marque le fascicule comme reçu pour la collection.
Une fois toutes les informations ajoutées, le système revient à Liste de cotes.
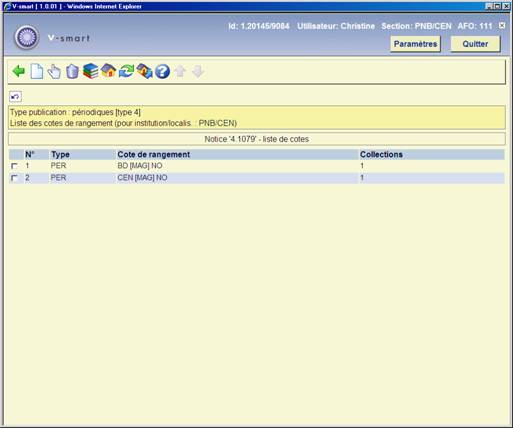
Type: les natures d'ouvrage des exemplaires qui appartiennent à cette cote de rangement.
Cote de rangement: la cote de rangement complète des exemplaires qui appartiennent à cette cote de rangement.
Collections: le nombre de collections liées à cette cote de rangement.
[I] – Sélectionner cette option pour ajouter une nouvelle cote de rangement. Référez-vous à la section 111.6.1.1.
[*] – Sélectionner une cote de rangement puis choisir cette option pour modifier les informations sur l'exemplaire.. Voir section 111.6.1.2.
[S*] - Sélectionner une cote de rangement puis choisir cette option pour supprimer la cote de rangement. Cette suppression n'est possible si aucune collection n'est liée à la cote de rangement.
[A*] – Sélectionner une cote de rangement puis cette option pour modifier la nature d'ouvrage. Sélectionner la nature d'ouvrage depuis la liste.
Note
Cette modification de nature d'ouvrage est effectuée sur TOUS les exemplaires liés à cette cote de rangement.
: pour afficher les exemplaires d'une autre institution/localisation (le système peut être configure pour que seuls les exemplaires de l'institution/localisation courante soient affichés initialement).
: cette option n'est disponible que dans certaines circonstances.
[W] – Si vous sélectionnez cette option un écran de saisie s'affiche. Dans la zone De cote de rangement saisir le numéro de ligne de la cote de rangement qui contient les données d'exemplaire à déplacer. Dans la zone Vers cote de rangement, saisir le numéro de ligne qui contient la cote de rangement vers laquelle les données d'exemplaire doivent migrer.
Note
Vous déplacerez TOUTES les données de cette cote de rangement vers la nouvelle cote de rangement. La cote de rangement à partir de laquelle vous déplacez les collections (elle n'est donc plus liée à aucune donnée) est automatiquement supprimée.
Sélectionner l'icône depuis l'écran Notice complète. Le système affiche l'écran Résumé exemplaire. Sélectionner un des exemplaires et le système affiche l'écran Saisir les détails d´exemplaire. Sélectionner la zone Localisation et le système affiche l'écran Localisation.
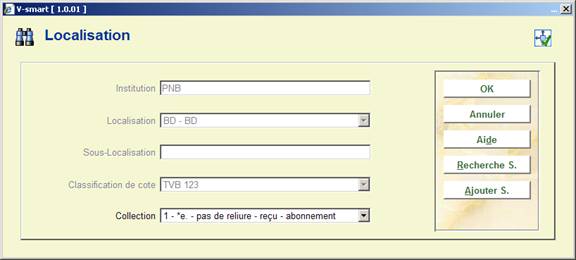
Collection – Cette zone contient une liste -sous forme de menu déroulant- des collections (pour la cote de rangement courante) auxquelles vous pouvez attacher ce code-barres. Si l'exemplaire a été réceptionné via le contrôle des Périodiques, vous ne verrez qu'une seule collection dans la liste. Pour chaque collection de la liste, le système affiche un numéro (qui commence par 1 pour l'identification unique) suivi d'un numéro d'exemplaire (depuis l'écran de la collection générale), le statut de reliure (relié vs non relié), le statut de réception (reçu vs non reçu). Le système inclut également une entrée qui est vide. Utiliser cette entrée pour commencer une nouvelle collection.
Si vous souhaitez déplacer l'exemplaire vers une autre cote de rangement de ce titre, utiliser soit le bouton ou si la cote de rangement que vous déplacez existe pour ce titre En fonction de l'option choisie, le système affichera à nouveau l'écran Localisation avec la nouvelle cote de rangement sélectionnée.

Maintenant faire pour déplacer l'exemplaire vers une nouvelle cote de rangement.
Le système procède comme les notices liées au type de publication 4.
Quand vous choisissez le type 3, il n'est pas possible d'utiliser l'option pour ajouter des exemplaires. Dans ce cas, le message suivant s'affichera :

Vous pouvez cependant ajouter une cote de rangement de façon classique (voir la section 111.5.2). Par la suite, le système n'affichera pas l'écran qui permet d'introduire l'état de collection. Voir la section 111.6.1.1 pour plus d'informations.
Le système procède comme les notices liées au type de publication 3.
La grille des notices du type de publication 6 est une partie du catalogage analytique . Elles sont conçues comme des parties constitutives et par conséquent vous ne pouvez pas ajouter d'exemplaires aux notices de type 6. Il est possible de paramétrer des liens entre d'autres types de notices, ainsi vous pouvez ajouter un exemplaire à des notices « filles ».
Voir l'aide générale sur le catalogage analytique pour plus d'information y compris le paramétrage et des exemples.
Remarque importante
Cette fonctionnalité n'est disponible que pour les formats Smart et Unimarc. Elle n'est pas compatible avec Marc21.
Les notices qui ont un lien vers une ou plusieurs entrées analytiques, possèdent une option supplémentaire, sur l'écran de la notice complète :
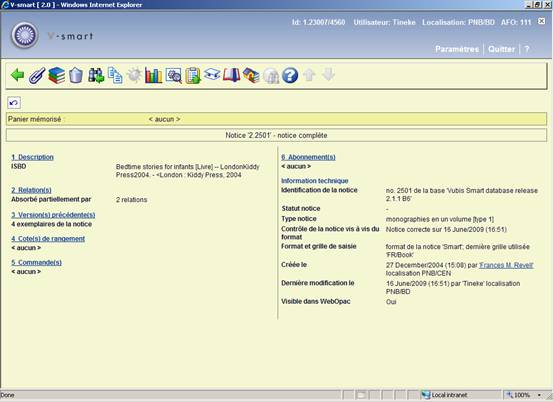
Après la sélection de cette option un nouvel écran s'affiche :

:.Sélectionnez une ligne puis cette option pour modifier l'entrée. Consulter les sections sur l'ajout et les liens d'entrées dans l'aide générale sur le catalogage analytique pour plus d'information.
: Sélectionnez une ligne puis cette option pour supprimer une entrée. Le système demandera une confirmation.
: Cliquez sur cette option pour créer une nouvelle notice liée à la notice maître. Voir l'aide générale sur le catalogage analytique pour plus d'information.
: Cliquez sur cette option pour créer un lien avec une notice existante. Voir l'aide générale sur le catalogage analytique pour plus d'information.
: Cette action supprimera toujours la notice maître et détruira les entrées analytiques dans la mesure où elles n'ont pas de relations avec d'autres notices analytiques ; un avertissement s'affiche.
: Sélectionnez une ou plusieurs entrées analytiques puis cliquez sur cette option pour les placer dans un panier.
Attention
L'option n'est disponible que pour les notices dont la création est basée sur un modèle qui a un lien vers un autre modèle pour le catalogage analytique.
· Document control - Change History
|
Version |
Date |
Change description |
Author |
|
1.0 |
May 2008 |
Creation |
|
|
1.1 |
July 2008 |
added info on inventory number control |
|
|
2.0 |
August 2008 |
various updates; new option for serials holdings display; new option for WebOpac visibility |
|
|
2.1 |
January 2009 |
note for inventory number |
|
|
3.0 |
April 2009 |
new options: delete issue from summary screen, Moving shelfmarks to alternate bib, Changing holdings type, owner column in item display; updated info on: searching and on AFO 469 parameter; added type 6 records; improved info on item details, Z39.50 functions |
|